
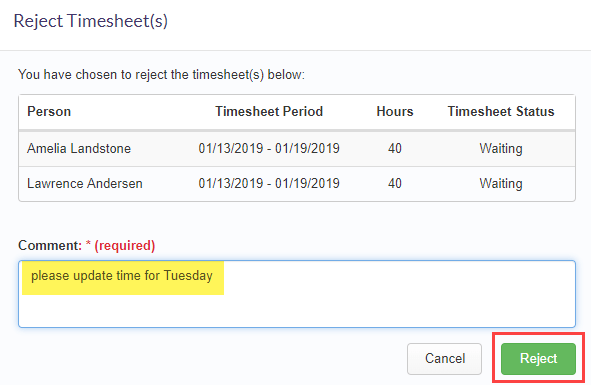
You may open a printer ready version of this Timesheet by selecting Print.
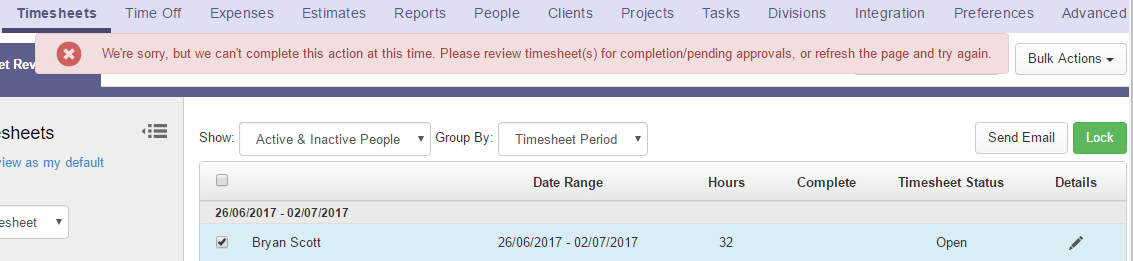
There is no notification for Timesheets that are ready to be locked, as Timesheet Submit capabilities are only available to users who have the ClickTime Timesheet Approvals Module. You may Lock an individual Timesheet from the Timesheet View page to prevent additional edits to the Timesheet. The Timesheet View page is accessible by clicking the Details pencil icon from the Company -> Timesheets page. Please read on or use the links below to skip to the section of this article that is most helpful to you. Organizations who are using the Approvals Module, or would like to know more about the functions offered with that module, are encouraged to review the Timesheet Approvals Guide or contact options are available from the Company -> Timesheets page (also referred to as the Timesheet Review function). This is the recommended method for organizations who wish to prevent edits but are not using the Timesheet Approvals Module.
Unlock timesheet clicktime update#
Click Update Timesheet Format to save your changes.Locking a Timesheet will prevent the end user from making edits to the time entries within the timesheet. However, if you change the lock period selection from quarterly to monthly, for example, you’ll notice that the lock date changes.Ĥ. This date is automatically generated by BigTime, and you can’t update it manually. The number you enter will keep the timesheet period open for that number of daysīased on your grace period, time can’t be entered prior to the date that shows up in the box. This will give your staffers a few more days to enter and submit time once the timesheet period closes. You can choose to lock your timesheet submission by one of these options instead of a submission period (which is found near the top of your window). Let’s go through them, moving left to right.Ĭlick on the red arrow under Lock Period and a short picklist will populate with these options: bi-weekly, monthly, quarterly. Check the box next to the phrase, Lock Each Timesheet Period.Click the gear icon near the top right corner of your window.

Click Time/Expense.Timesheets from your navigation bar.


 0 kommentar(er)
0 kommentar(er)
